Outlook Express 5 & 6
setup procedure
- Launch Outlook Express.
Click Tools at the top of the screen.
Inside of this menu click the option labeled Accounts….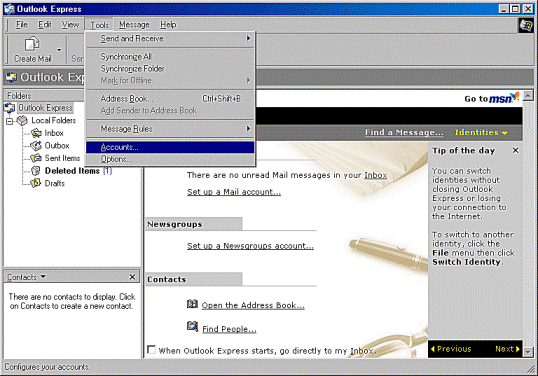
- Inside of the new window labeled Internet Accounts, click the tab labeled Mail
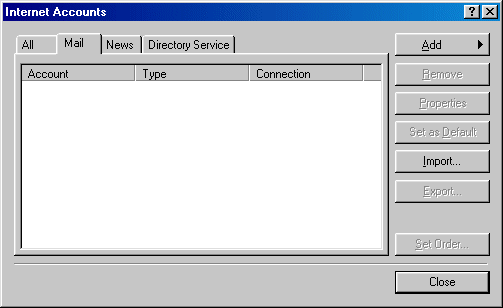
- Next click the option to the right labeled Add.
In the menu which will drop down click the option labeled Mail….
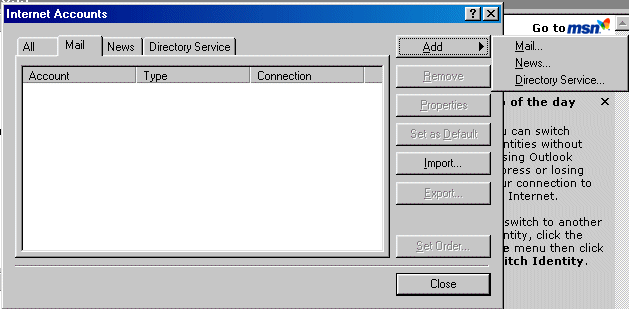
- In the new box which pops up there should be a field labeled Display Name:
Inside of this field type the name you wish to display when an email is sent to an individual (for example your name).
Click Next at the bottom of the screen.
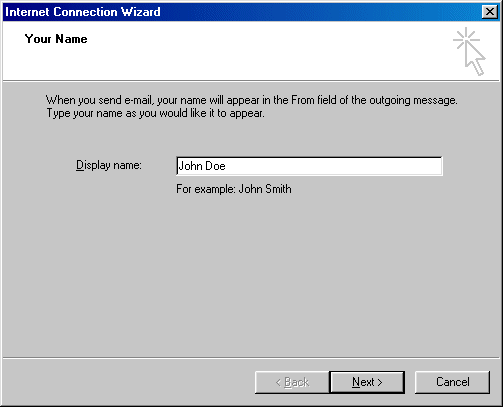
- On this new screen enter your email address in the field labeled Email Address:. Be sure you enter your full email address and that it is all in lowercase.
Click Next at the bottom of the screen to continue.
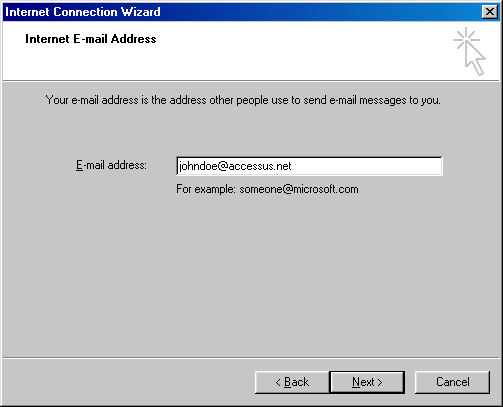
- In the field labeled My Incoming mail server is a make sure it says POP3.
In the field labeled Incoming mail (POP3, IMAP or HTTP) server: you need to enter mail.accessus.net. NOTE: Be certain that this is entered all in lowercase.
In the field labeled Outgoing mail (SMTP) server: you need to enter mail.accessus.net. NOTE: Be certain that this is entered all in lowercase.
Click Next at the bottom of the screen to continue.
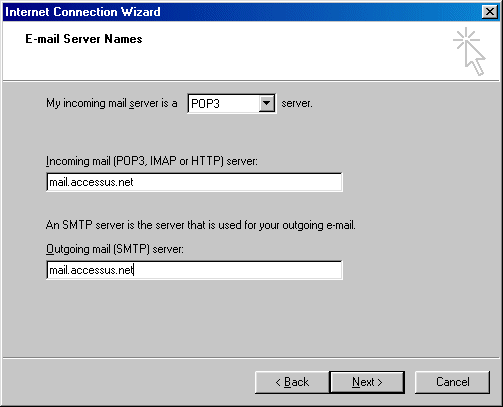
- In the field labeled Account name: you need to enter in your full email address.
In the field labeled Password you need to enter your password.
Click Next to continue.
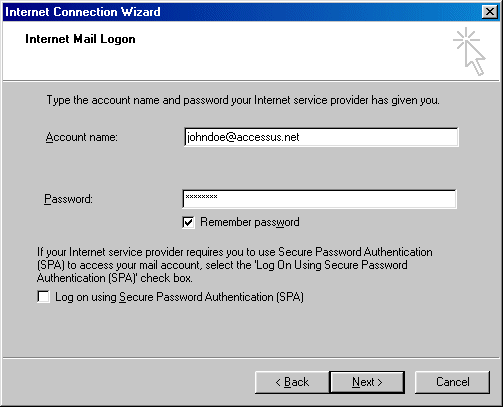
- Click the Next button to continue
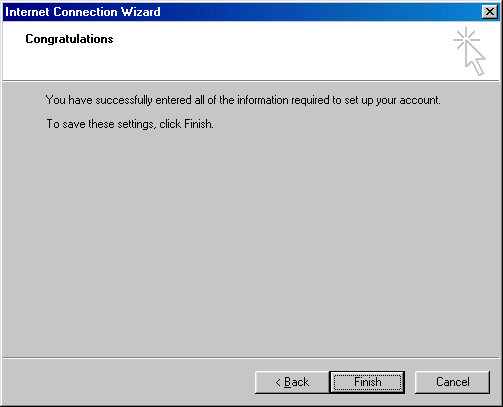
Authentication setup procedure
- Launch Outlook Express.
Click Tools at the top of the screen.
Inside of this menu click the option labeled Accounts…. - Inside of the new window click on the Mail tab at the top.
Click on the Propertiesbutton. - Next click the Servers tab at the top
Put a check mark in the field labeled My server requires authentication
Click Apply, and then OK the bottom of the screen. - Click Close on the Internet Accounts box.